Crop a picture to trim away outer edges that are unnecessary.
- Passport Photo Cropping Tool For Mac
- Free Photo Cropping Tool Download
- Picture Cropping Software For Mac
- Passport Photo Cropping Tool For Mac
- Free Photo Cropping Tool For Mac
On the Mac, one of the simplest ways to resize a photo is using the bundled Preview application, which is available in all versions of macOS and Mac OS X. There are many reasons to resize pictures, whether to make them better fit into a document, webpage, email, as a wallpaper, or for many other purposes. Cropping Pictures in Mac Photos Learn how to crop your pictures in the Mac Photos app. You can drag the edges to redefine the cropping area and then reposition the picture inside the new area.
To remove the background of a picture, see Remove the background of a picture. To make a picture bigger or smaller, see Change the size of a picture. Deployment tool for mac.
In addition to basic margin-cropping, you can also crop pictures to specific shapes and aspect ratios, or crop picture fills inside a shape (in Office for Mac and in Office 2010 and later).
1:32
Office can help with you with basic image editing as illustrated in the video above, but for more advanced tasks, you may need a dedicated image-editing app. Digital Trends has recommendations for free photo-editing software.
Crop the margins of a picture
Use Insert > Picture to add the image to an Office file (such as a Word document, PowerPoint presentation, or Excel workbook).
Right-click the picture. A pop-up menu appears with two buttons either immediately above or below the menu. Crop is one of the buttons.
Select the Crop button.
Black crop handles appear on the edges and corners of the picture.
Crop the image by doing one of the following:
Description
Action
Crop one side
Drag inward on the side cropping handle
Crop two adjacent sides at the same time
Drag inward on the corner cropping handle
Crop equally on two parallel sides at once
Press and hold Ctrl while dragging inward on the side cropping handle
Crop equally on all four sides at once
Press and hold Ctrl while dragging inward on any corner cropping handle
You can also outcrop, or add a margin around a picture, by dragging the cropping handles outward rather than inward.
(Optional) To reposition the crop area, either change the crop area by dragging the edges or corners of the crop rectangle, or move the picture.
When you're finished, press Esc or click anywhere outside the picture within the document.
Note: Cropping tools are not available for shapes, but in Office 2010 and later, you can resize a shape and use the Edit Points tool to achieve an effect similar to cropping or to customize the shape. See Crop to fit or fill a shape below for more information.
Crop to a specific shape
Quickly change the shape of a picture by cropping it to a specific shape. The picture is automatically trimmed to fill the geometry of the selected shape while maintaining its proportions.
If you want to crop the same picture to more than one shape, make copies of the picture and crop each to the desired shape individually.
1:16
Use Insert > Picture to add the image to an Office file (such as a Word document, PowerPoint presentation, or an Excel workbook).
Click the picture.
You may crop multiple pictures at once, but you must crop them to the same shape. (But in Word, this is difficult, because you can't multi-select pictures that have the default In Line with Text layout option.)
Click Picture Tools > Format, and in the Size group, click the arrow under Crop.
From the menu that appears, select Crop to Shape, and then click the shape you want to crop to.
The shape is immediately applied to the image.
If you want to adjust the shape, click the Crop button on the ribbon.
Black crop handles appear on the edges and corners of the picture.
Crop the image by doing one of the following:
Description
Action
Crop one side
Drag inward on the side cropping handle
Crop two adjacent sides at the same time
Drag inward on the corner cropping handle
Crop equally on two parallel sides at once
Press and hold Ctrl while dragging inward on the side cropping handle
Crop equally on all four sides at once
Press and hold Ctrl while dragging inward on any corner cropping handle
Click the Crop button again when you are done.
Other kinds of cropping
Select a heading below to open it and see the detailed instructions.
Cropping a picture to a common photo size or aspect ratio lets it easily fit into a standard picture frame. You can also use this tool to preview how a picture will fit into a specific aspect ratio before cropping.
Use Insert > Picture to add the image to an Office file (such as a Word document, PowerPoint presentation, or an Excel workbook).
Click the picture.
Click Picture Tools > Format, and in the Size group, click the arrow under Crop.
From the menu that appears, select Aspect Ratio, then click the ratio that you want.
A crop rectangle appears, showing you how the picture will appear when cropped to the selected aspect ratio.
If desired, adjust the crop area using the cropping handles as described under Crop a picture.
When you're finished, press Esc or click anywhere outside the picture within the document.
Crop to fit or fill a shape
You can add a picture as fill for a shape and then edit or crop the shape.
Add a picture to a shape
Add a shape to your document (see Add shapes for instructions) and click the shape to select it.
Click Drawing Tools > Format, and in the Shape Styles group, click Shape Fill > Picture.
Select the type of picture you want (such as From a File or Online Pictures) and then navigate to the picture you want and insert it.
Resize the shape
To change the filled shape's dimensions while maintaining its basic format, select it and drag any of the sizing handles.
Choose how the picture fits in the shape
If your picture is skewed, cut off, or doesn't fill the shape the way you want, use the Fit and Fill tools on the Crop menu for fine tuning:
Click a shape created using Shape Fill > Picture.
Click Picture Tools > Format, and in the Size group, click the arrow under Crop. A menu appears showing cropping options.
Choose Fit if you want all of the picture to fit within the shape; the original picture aspect ratio will be maintained, but you may have empty space inside your shape.
Choose Fill to have the shape fit within the bounds of the picture, cropping away everything outside the shape.
Click Fill or Fit.
Fill sets the picture size to match the shape's height or width, whichever is greatest. This fills the shape with the picture while removing anything outside the shape's perimeter.
Fit sets the picture size so that the picture's height and width both match the shape's boundaries. This fits as much of the picture into the shape as possible, but some areas of the shape might remain empty.
You can drag the picture to change what part shows within the shape.
If desired, adjust the crop area using the cropping handles as described under Crop a picture.
When you're finished, press Esc or click anywhere outside the picture within the document.
Use edit points to edit or crop the shape
Although cropping tools are not available for shapes, you can use the Edit Points tool to edit a shape manually.
Select the shape that you want to edit.
Click Drawing Tools > Format, and in the Insert Shapes group, click the Edit Shape button, then click Edit Points.
Drag the shape's vertex points (which appear as black dots around the shape's perimeter) until the shape looks the way you want.
To delete a vertex point, hold Ctrl and click it. To add a vertex point, hold Ctrl while clicking anywhere on the perimeter of the shape that does not already have a vertex point.
Crop a picture without using Office
Both the Paint (in several versions of Windows) and Paint 3D (in Windows 10) apps help you crop a picture. Open your picture in the app, and you'll see a Crop button on the toolbar. See this quick video overview about some features in the Paint 3D app.
Delete cropped areas of a picture
After you crop a picture, the cropped areas remain part of the file, hidden from view. You can reduce file size by removing the cropped areas from the picture file. This also helps prevent other people from viewing the parts of the picture that you have removed.
Important: If you delete cropped areas and later change your mind, you can click the Undo button to restore them. Deletions can be undone until the file is saved.
Select the picture or pictures from which you want to delete cropped areas.
Click Picture Tools > Format, and in the Adjust group, click Compress Pictures. A dialog box appears showing compression options.
If you don't see the Picture Tools and Format tabs, make sure that you've selected a picture. You might have to double-click the picture to select it and open the Format tab. Also, if your screen size is reduced, you might only see the Compress Pictures icon.
Under Compression Options, be sure that the Delete cropped areas of pictures check box is selected.
To remove croppings for the selected picture or pictures only and not all pictures in the file, select the Apply only to this picture check box.
Select a Resolution option, if desired.
Click OK.
Tip: For more information about reducing the file size of pictures and compressing pictures, see Reduce the file size of a picture.
See Also
- Which version of Office for Mac are you using?
Crop the margins of a picture
Use Insert > Picture to add the image to an Office file (such as a Word document, PowerPoint presentation, or Excel workbook).
With the picture selected, on the Picture Format tab, select Crop.
Black crop handles appear on the edges and corners of the picture.
Crop the image by doing one of the following:
Description
Action
Crop one side
Drag the center cropping handle on that side inward.
Crop two adjacent sides at the same time
Press and hold the Shift+Option keys while you drag the center cropping handle on either side inward.
Crop equally on all four sides at once
Press and hold the Shift+Option keys while you drag a corner cropping handle inward.
Click away from the picture to see the cropped image.
Note: After you crop a picture, the cropped parts remain as part of the picture file. To permanently remove the cropped portion and reduce your picture size, see the section further down the page named 'Delete cropped areas of a picture.'
Crop to a specific shape
Quickly change the shape of a picture by cropping it to a specific shape. The picture is automatically trimmed to fill the geometry of the selected shape while maintaining its proportions.
If you want to crop the same picture to more than one shape, make copies of the picture and crop each to the desired shape individually.
Use Insert > Picture to add the image to an Office file (such as a Word document, PowerPoint presentation, or an Excel workbook).
In your file, select the picture that you want to crop.
On the Picture Format tab, click the arrow next to Crop.
(If you don't see the Picture Format tab, make sure that you've selected a picture (not a shape).)
Point to Crop to Shape and then select the shape you want to crop to.
The shape is immediately applied to the image.
If you want to adjust the shape, click the Crop button again on the ribbon.
Black crop handles appear on the edges and corners of the picture.
Crop the image by doing one of the following:
Description
The Best Free Network Tools app downloads for Mac: TunnelBear NetScan IP Subnet Calculator for IPv4 and IPv6 LinkLiar MacProxy WiFiSpoof LogMeIn Hama. The Network Utility app is included with your Mac. It provides information and tools to help you with your network. Network Utility shows information about each of your network connections, including the hardware address of the interface, the IP addresses assigned to it, its speed and status, a count of data packets sent and received, and a. https://iowatree.mystrikingly.com/blog/networking-tool-for-mac.
Action
Crop one side
Drag the center cropping handle on that side inward.
Crop two adjacent sides at the same time
Press and hold the Shift+Option keys while you drag the center cropping handle on either side inward.
Crop equally on all four sides at once
Press and hold the Shift+Option keys while you drag a corner cropping handle inward.
Other kinds of cropping
Select a heading below to open it and see the detailed instructions.
Crop to fit or fill a shape
After you have added a picture to a shape, you can choose how the picture fits in the shape by using the Fit and Fill tools for fine tuning:
Choose Fill to remove (or 'crop') part of the picture, but still fill the entire shape.
Choose Fit if you want all of the picture to fit within the shape. The original picture aspect ratio is maintained, but you may have empty space inside your shape.
In your file, select the picture that you want within the shape.
On the Picture Format tab, click the arrow next to Crop.
If you don't see the Picture Format tab, make sure that you've selected a picture (and not a shape).
Click Fill or Fit, and then click outside the picture.
Delete cropped areas of a picture
Even after you crop parts of a picture, the cropped parts remain as part of the picture file. You can reduce the file size by removing the croppings from the picture file. This also helps prevent other people from viewing the parts of the picture that you have removed.
Important: Deleting cropped areas of a picture can't be undone. Therefore, you should only do this after you are sure that you have made all the crops and changes that you want.
Click the picture or pictures from which you want to delete cropped areas.
On the Picture Format tab, click Compress Pictures .
(If you don't see the Picture Format tab, make sure that you've selected a picture.)
Select the Delete cropped areas of pictures check box.
To remove croppings for the selected picture or pictures only and not all of the pictures in the file, select Selected pictures only.
See Also
Crop the margins of a picture
In your file, select the picture that you want to crop.
With the picture selected, on the Format Picture tab, select Crop.
Black crop handles appear on the edges and corners of the picture.
Drag the cropping handles as needed to trim the margins of the picture, and then click outside the picture.
You can position the crop by moving either the crop area (by dragging the edges of the crop rectangle), or the picture.
After you crop a picture, the cropped parts remain as part of the picture file. To permanently remove the cropped portion and reduce your picture size, see Delete cropped areas of a picture.
Crop to a specific shape
A quick way to change the shape of a picture is to crop it to a specific shape. When you crop to a specific shape, the picture is automatically trimmed to fill the geometry of the shape. The proportions of the picture are maintained.
In your file, select the picture that you want to crop to a specific shape.
Click the Format Picture tab.
(If you don't see the Format Picture tab, make sure that you've selected a picture (and not a shape).)
Under Adjust, click the arrow next to Crop, point to Mask to Shape, point to a type of shape, and then click the shape that you want to crop the picture to.
The shape is immediately applied to the image.
If you want to adjust the shape, click the Crop button again on the ribbon.
Black crop handles appear on the edges and corners of the picture.
Drag the cropping handles as needed to trim the margins of the picture, and then click outside the picture.
When you are finished, click outside the picture.
Other kinds of cropping
Select a heading below to open it and see the detailed instructions.
Crop to fit or fill a shape
After you hae added a picture to a shape, you can choose how the picture fits in the shape by using the Crop to Fit and Crop to Fill tools for fine tuning:
Choose Crop to Fill to remove (or 'crop') part of the picture, but still fill the entire shape.
Choose Crop to Fit if you want all of the picture to fit within the shape. The original picture aspect ratio is maintained, but you may have empty space inside your shape.
Click the picture that you want within the shape.
Click the Format Picture tab.
(If you don't see the Format Picture tab, make sure that you've selected your picture.)
Under Adjust, click the arrow next to Crop, click Crop to Fill or Crop to Fit, and then click outside the picture.
When you are finished, press ESC.
Delete cropped areas of a picture
Even after you crop parts of a picture, the cropped parts remain as part of the picture file. You can reduce the file size by removing the croppings from the picture file. This also helps prevent other people from viewing the parts of the picture that you have removed.
Important: Deleting cropped areas of a picture can't be undone. Therefore, you should only do this after you are sure that you have made all the crops and changes that you want.
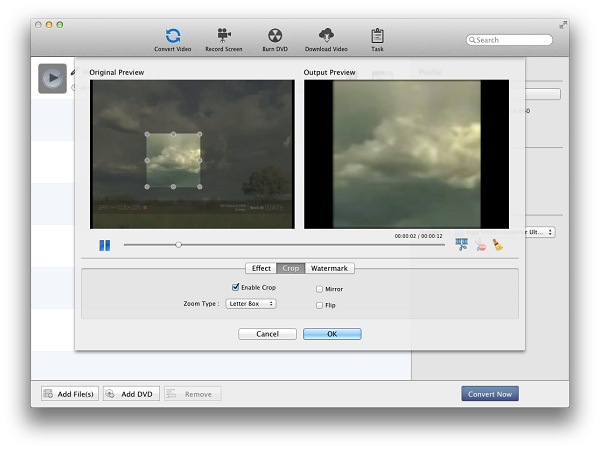
- Which version of Office for Mac are you using?
Crop the margins of a picture
Use Insert > Picture to add the image to an Office file (such as a Word document, PowerPoint presentation, or Excel workbook).
With the picture selected, on the Picture Format tab, select Crop.
Black crop handles appear on the edges and corners of the picture.
Crop the image by doing one of the following:
Description
Action
Crop one side
Drag the center cropping handle on that side inward.
Crop two adjacent sides at the same time
Press and hold the Shift+Option keys while you drag the center cropping handle on either side inward.
Crop equally on all four sides at once
Press and hold the Shift+Option keys while you drag a corner cropping handle inward.
Click away from the picture to see the cropped image.
Note: After you crop a picture, the cropped parts remain as part of the picture file. To permanently remove the cropped portion and reduce your picture size, see the section further down the page named 'Delete cropped areas of a picture.'
Crop to a specific shape
Quickly change the shape of a picture by cropping it to a specific shape. The picture is automatically trimmed to fill the geometry of the selected shape while maintaining its proportions.
If you want to crop the same picture to more than one shape, make copies of the picture and crop each to the desired shape individually.
Use Insert > Picture to add the image to an Office file (such as a Word document, PowerPoint presentation, or an Excel workbook).
In your file, select the picture that you want to crop.
On the Picture Format tab, click the arrow next to Crop.
(If you don't see the Picture Format tab, make sure that you've selected a picture (not a shape).)
Point to Crop to Shape and then select the shape you want to crop to.
The shape is immediately applied to the image.
If you want to adjust the shape, click the Crop button again on the ribbon.
Black crop handles appear on the edges and corners of the picture.
Crop the image by doing one of the following:
Description
The Best Free Network Tools app downloads for Mac: TunnelBear NetScan IP Subnet Calculator for IPv4 and IPv6 LinkLiar MacProxy WiFiSpoof LogMeIn Hama. The Network Utility app is included with your Mac. It provides information and tools to help you with your network. Network Utility shows information about each of your network connections, including the hardware address of the interface, the IP addresses assigned to it, its speed and status, a count of data packets sent and received, and a. https://iowatree.mystrikingly.com/blog/networking-tool-for-mac.
Action
Crop one side
Drag the center cropping handle on that side inward.
Crop two adjacent sides at the same time
Press and hold the Shift+Option keys while you drag the center cropping handle on either side inward.
Crop equally on all four sides at once
Press and hold the Shift+Option keys while you drag a corner cropping handle inward.
Other kinds of cropping
Select a heading below to open it and see the detailed instructions.
Crop to fit or fill a shape
After you have added a picture to a shape, you can choose how the picture fits in the shape by using the Fit and Fill tools for fine tuning:
Choose Fill to remove (or 'crop') part of the picture, but still fill the entire shape.
Choose Fit if you want all of the picture to fit within the shape. The original picture aspect ratio is maintained, but you may have empty space inside your shape.
In your file, select the picture that you want within the shape.
On the Picture Format tab, click the arrow next to Crop.
If you don't see the Picture Format tab, make sure that you've selected a picture (and not a shape).
Click Fill or Fit, and then click outside the picture.
Delete cropped areas of a picture
Even after you crop parts of a picture, the cropped parts remain as part of the picture file. You can reduce the file size by removing the croppings from the picture file. This also helps prevent other people from viewing the parts of the picture that you have removed.
Important: Deleting cropped areas of a picture can't be undone. Therefore, you should only do this after you are sure that you have made all the crops and changes that you want.
Click the picture or pictures from which you want to delete cropped areas.
On the Picture Format tab, click Compress Pictures .
(If you don't see the Picture Format tab, make sure that you've selected a picture.)
Select the Delete cropped areas of pictures check box.
To remove croppings for the selected picture or pictures only and not all of the pictures in the file, select Selected pictures only.
See Also
Crop the margins of a picture
In your file, select the picture that you want to crop.
With the picture selected, on the Format Picture tab, select Crop.
Black crop handles appear on the edges and corners of the picture.
Drag the cropping handles as needed to trim the margins of the picture, and then click outside the picture.
You can position the crop by moving either the crop area (by dragging the edges of the crop rectangle), or the picture.
After you crop a picture, the cropped parts remain as part of the picture file. To permanently remove the cropped portion and reduce your picture size, see Delete cropped areas of a picture.
Crop to a specific shape
A quick way to change the shape of a picture is to crop it to a specific shape. When you crop to a specific shape, the picture is automatically trimmed to fill the geometry of the shape. The proportions of the picture are maintained.
In your file, select the picture that you want to crop to a specific shape.
Click the Format Picture tab.
(If you don't see the Format Picture tab, make sure that you've selected a picture (and not a shape).)
Under Adjust, click the arrow next to Crop, point to Mask to Shape, point to a type of shape, and then click the shape that you want to crop the picture to.
The shape is immediately applied to the image.
If you want to adjust the shape, click the Crop button again on the ribbon.
Black crop handles appear on the edges and corners of the picture.
Drag the cropping handles as needed to trim the margins of the picture, and then click outside the picture.
When you are finished, click outside the picture.
Other kinds of cropping
Select a heading below to open it and see the detailed instructions.
Crop to fit or fill a shape
After you hae added a picture to a shape, you can choose how the picture fits in the shape by using the Crop to Fit and Crop to Fill tools for fine tuning:
Choose Crop to Fill to remove (or 'crop') part of the picture, but still fill the entire shape.
Choose Crop to Fit if you want all of the picture to fit within the shape. The original picture aspect ratio is maintained, but you may have empty space inside your shape.
Click the picture that you want within the shape.
Click the Format Picture tab.
(If you don't see the Format Picture tab, make sure that you've selected your picture.)
Under Adjust, click the arrow next to Crop, click Crop to Fill or Crop to Fit, and then click outside the picture.
When you are finished, press ESC.
Delete cropped areas of a picture
Even after you crop parts of a picture, the cropped parts remain as part of the picture file. You can reduce the file size by removing the croppings from the picture file. This also helps prevent other people from viewing the parts of the picture that you have removed.
Important: Deleting cropped areas of a picture can't be undone. Therefore, you should only do this after you are sure that you have made all the crops and changes that you want.
Click the picture or pictures from which you want to delete cropped areas.
Click the Format Picture tab.
(If you don't see the Format Picture tab, make sure that you've selected your picture.)
Under Adjust, click Compress, and then select the Remove cropped picture regions check box.
See Also
Crop a picture
On your slide, right-click the picture, and then select Crop.
Place your cursor on one of the black cropping handles that appear on the edges of the picture.
When you place your cursor on the black cropping handles, your cursor will look something like the following:
Corner cropping handle:
Side cropping handle:
To crop each side, drag the black cropping handle inward.
When you are finished cropping, press Esc or click away from the picture.
Or, in OneNote for the web, select Crop to complete the cropping process.
Passport Photo Cropping Tool For Mac
Note: After you crop a picture, the cropped parts remain as part of the picture file. To permanently remove the cropped portion and reduce your picture size, open the file in your desktop app, and see Delete cropped areas of a picture.
Apple Macs are great devices for photo editing, especially for professionals. The Mac's Retina display, coupled with powerful processors, make for a seamless image editing workflow.
No matter if you're an amateur looking to enhance your family vacation photos or a professional photographer working under pressure, there are Mac image editors to suit your needs.
Here are the best free and paid image editors for Mac.
The Best Free Mac Image Editors
If you're looking for a basic editor, you don't need to buy a fully featured editing suite. A basic image editor is both easy to use and has all the features that you'd need to fix and enhance your personal photos.
1. Photoscape X
Photoscape X is a great basic image editor for Mac you've probably never heard of. It's an all-in-one app that lets you edit RAW images, fix photos, add filters, and more. Using the brush tool you can quickly fix small issues with your photos. Photoscape has a batch mode that lets you resize and rename photos with just a click.
Download:Photoscape X (Free)
2. GIMP
GIMP is an open source project that's been in active development for over twenty years. It's often referred to as the best free photo editor. Thanks to its community-based development, it offers professional features that you only otherwise find in paid apps like Photoshop.
GIMP is laid out like a professional editing tool and has a steep learning curve. But it has all the basic and professional features you would expect from a graphic design suite. GIMP's Layers feature is powerful and you can even use some Photoshop plugins with GIMP. If you're new to GIMP, use our introductory guide to GIMPAn Introduction to GIMP Photo Editing: 9 Things You Need to KnowAn Introduction to GIMP Photo Editing: 9 Things You Need to KnowGIMP is the best free photo editing app available. Here's everything you need to know about editing photos in GIMP.Read More to learn the basics.
Download:GIMP (Free)
3. Photos
If all you're looking for is a simple way to manage your photo library on Mac8 Starter Tips for Managing Your Photos Library on Mac8 Starter Tips for Managing Your Photos Library on MacAre your Mac photos a mess? Follow these beginner's tips to get them under control and improve your picture organization.Read More and perform some basics edits to fix or enhance your personal photos, the built-in Photos app will be more than enough.
The Photos app has a good auto-enhance tool, a crop tool, basic image editing, and filter support. Plus, it has a familiar user interface. If you feel comfortable editing photos in the iPhone Photos app, you'll be right at home on the Mac version as well.
4. Pixlr X
Pixlr X runs smoothly on any modern web browser. If you only need to edit a couple of photos every now and then, it doesn't make sense to download a feature-rich image editor. Instead, see if Pixlr's web-based image editor is enough for you.
Pixlr X has all the basic image editing features you'd expect. You can crop, resize, add filters, and easily remove the background from any image. There are a couple of tools for adjusting the visual elements of the picture and you can add text and doodle over images. If you have a stock image, you can use Pixlr X to quickly create a poster or flyer as well.
Visit:Pixlr X (Free)
The Best Paid Mac Image Editors
If you're serious about photo editing, you'll need professional tools. A fully-featured photo editing suite will help improve the quality of your work. Because paid apps are designed for professionals from the ground up, you'll end up saving a lot of time once you get used to the workflow.
Free Photo Cropping Tool Download
1. Lightroom
Picture Cropping Software For Mac
Lightroom is the default photo editor for professional photographers. Lightroom's workflow sets it apart. Other than the stellar photo editing features, it also has a simple yet robust image organization feature. And this is why a lot of professionals stick with Lightroom.
If you're clicking thousands of photos for a project and you need to select a couple of dozen good ones, Lightroom makes the process easy for you. You can skim through thousands of RAW files, mark the important photos, move them to a different directory, edit them in a particular style, save that style as a preset, go back and apply it to other photos, and then finally export the images in multiple formats.
And once you're done with the project, you can use Lightroom's library to keep the important photos and back them up using your Adobe Cloud account. For professionals, this is what makes Lightroom's $9.99/month starting price palatable.
Download:Adobe Lightroom ($9.99/month)
2. Photoshop
Photoshop is a different kind of photo editor. You can think of it as Lightroom's bigger brother. Photoshop is designed specifically for image manipulation and enhancement. Photoshop is famous for its advanced selection tools, complex layer system, and infinitely customizable brushes.
You can use Lightroom to bring out all of the details from a RAW image file or to enhance an image aesthetically (to fix colors and saturation levels). Once you're done with that, you can import the image in Photoshop to kick things up a notch. In fact, you can't edit RAW images in Photoshop without the Camera RAW plugin.
Photoshop is a massive, complex application with over two decades of consistent updates. It has way too many features, but once you master the basics, Photoshop gives you the tools to turn your imagination into reality.
Using Photoshop, you can merge multiple images together, completely change the color palette of an image, and fix parts of an image to make them better (particularly portraits).
Download:Adobe Photoshop ($9.99/month)
3. Affinity Photo
You can think of Affinity Photo as a lightweight version of Photoshop. It has the most common features from Photoshop like the advanced selection tools, brushes, and layer support. Affinity Photos weighs in at 350 MB instead of the 2GB behemoth that is Photoshop. Affinity Photo is also much faster than Photoshop, especially on Macs without a dedicated graphics card.
Plus, unlike Photoshop, you can buy Affinity Photo outright for $49.99. If you don't like Adobe's shift towards subscription pricing and increasing dependence on cloud syncing, take a look at Affinity Photo. If you've already learned the basics of Photoshop (you can open PSD files in Affinity Photo), it will be much easier to pick up Affinity Photo.
Passport Photo Cropping Tool For Mac
Download:Affinity Photo ($49.99)
4. Pixelmator Pro
Pixelmator Pro is a powerful image editing app that's designed to be easy to use. It's an all-in-one tool for image manipulation. Pixelmator Pro is a mix of Lightroom, Photoshop, and Illustrator. It has basic features from all three apps.
You can use it to edit RAW images, enhance photos, fix parts of images, and create posters by adding beautiful text and other elements. Pixelmator Pro can stretch itself from being a basic photo editing app to a graphic design suite, depending on your needs and skillset.
Download:Pixelmator Pro ($39.99)
Other Great Mac Apps Worth Using
There's something for everyone in the apps listed above. We recommend most people start with Pixlr X and see if that does the trick. However, if you're looking for a fast, beautiful, and feature-rich photo editor that's designed for the Mac, Affinity Photo is a great choice.
There are many more great Mac apps out there just waiting to be explored. Take a look at our list of the best macOS appsThe Best Mac Apps to Install on Your MacBook or iMacThe Best Mac Apps to Install on Your MacBook or iMacLooking for the best apps for your MacBook or iMac? Here's our comprehensive list of the best apps for macOS.Read More to discover some of the apps you should be installing on your Mac.
Explore more about: Adobe Photoshop, Batch Image Editing, Image Editor, Photography.
Free Photo Cropping Tool For Mac
I would definitely add Luminar - https://macphun.com/luminar
It was initially developed for Mac, but they had announced the open Windows Beta just today.
For Mac, it has really useful and effective tools, even 'AI' enhancement filter, which is a prototype of the legendary 'Make it awesome' button everyone was looking for.
Take a look at it, you won't regret it!For RAW images editing i would like to recommend 'Raw Therapee', pretty full featured free software, very simular to Adobe Lightroom.
Affinity for the Mac is my choice, that is just my opinion. The one time cost
is well worth it. The app has the 'apple feel', almost intuitive. Apple-Mac
architecture is not for every one but this paring is a winner.
There is a tutorial, that is only basic or go to the Tube.
How about 'Affinity Movie'?I think PhotoScape X is more full-featured than Fotor.
Pinta is a worthy mention. I prefer it's UI over GIMP and GIMPShop. It's the cross platform version to Paint.NET. http://pinta-project.com
Adobe sales Photoshop CC plus Lightroom for $9.99 a month. Not $19.99.
Really! Agreed. Where does the author derive his opinions from?! Affinity is not only excellent as a standalone application, they also have extensions in support of Apple's Photos as well.
Agreed. Affinity is very powerful and one of the best looking app to work with :)
No Affinity Photo? Really? Where do you live?
